Take a Secure Payment With PADLOCK
PADLOCK is a PCI-compliant card payment solution, allowing you to process credit and debit card payments in a secure environment. If you have the right to initiate card payments, you will see the PADLOCK button during a call.
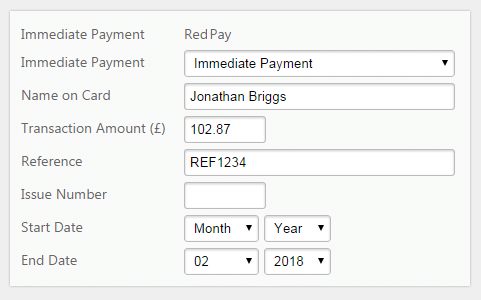
Note: depending on how your system has been configured, some fields may already be populated.
Note: if the payer allows the timeout period to expire without entering the complete number, the call is taken out of locked mode and the entry fails validation.
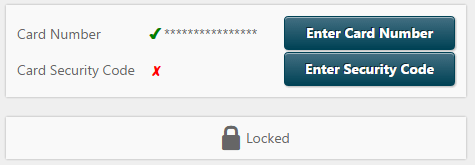
Once the details have been authorised and the transaction completed, a unique reference number for the transaction may be returned by the payment service provider.
Note: if enabled, a customer is allowed to split a payment over multiple cards. After the first payment is made, click the New Payment button to start another payment with the same customer. The payment is made in the same way as the first payment. After each payment, a payment summary is displayed.
When you click the Authorise button to submit the payment, the system checks that all mandatory information has been entered and will highlight any fields that have not been completed. If necessary, amend the information and press the Authorise button again. The details are submitted to the payment processing system for validation.
If the payment fails because the authorisation attempt is rejected or because the details provided cannot be verified, a message is displayed, together with Back and Close buttons. Clicking the Back button returns you to the data entry panel, where you can re-enter the details if required.
If the transaction fails because of a technical problem the system will return the message illustrated below.
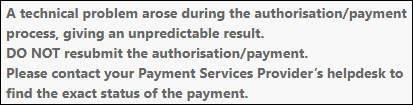
If you see this message, you will not be able to resubmit the payment. Contact the payment service provider to ascertain whether the transaction succeeded. If required, you can click the New Payment button to initiate a new transaction.
You can close the PADLOCK window at any time to cancel the transaction.