View Your Personal Call and Interaction History
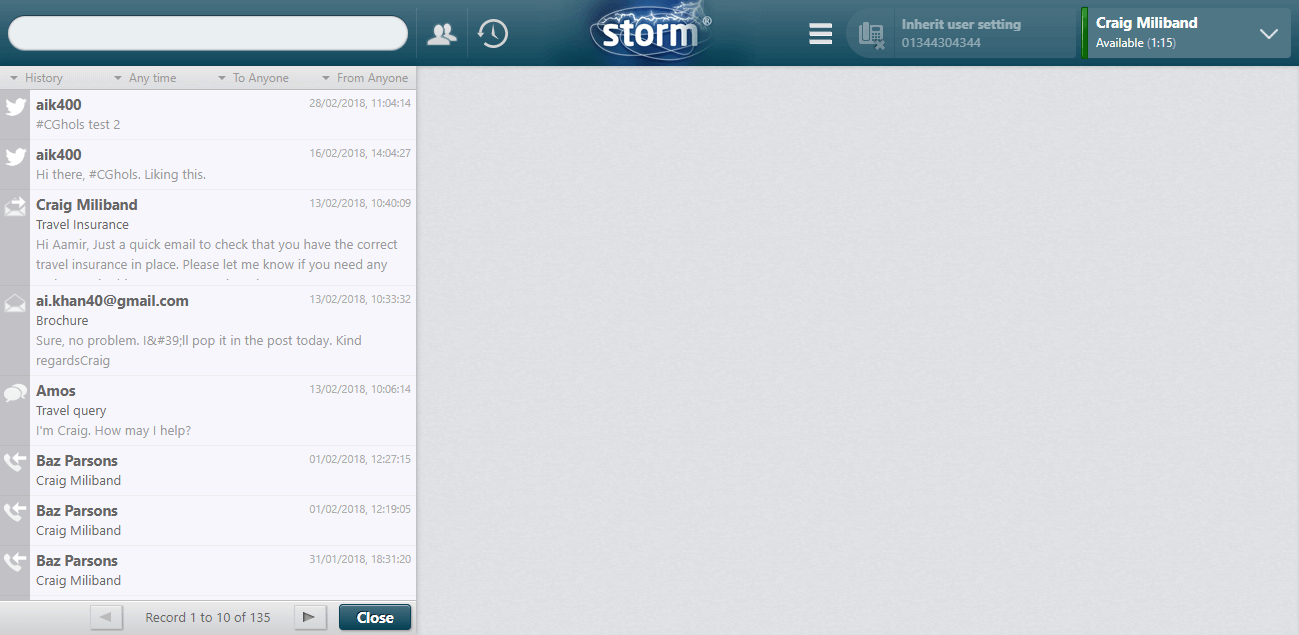
Items are marked with an icon to indicate their type:
|
Icon |
Description |
|
|
Incoming voice call |
|
|
Outgoing voice call |
|
|
Email conversation |
|
|
SMS conversation |
|
|
Web chat conversation |
|
|
Twitter conversation |
|
|
Facebook conversation |
|
|
Viber conversation |
|
|
LINE conversation |
The call details panel shows the start and end date, the time the call was first detected by storm UC, the origination and destination numbers, a call ID, the queue name, and if applicable, recording details. It may be possible to select and copy the information from this panel.
Note: the time shown is the time the incoming call was first detected on the storm platform, not the time the agent answered the call.
Click the Internal contact details ![]() button to display the details of an internal contact; click the External contact details
button to display the details of an internal contact; click the External contact details ![]() button to display the details of an external contact.
button to display the details of an external contact.
Click a number in the contact details to call that number.
Click the Listen button to hear the call recording.
Note: when listening to a recorded call, your status might change to a custom unavailable status. You must change this back to 'Available' after you have finished listening to recordings so that you will receive calls.
If your system has been integrated with a transcription service, the transcription of the conversation can be viewed by clicking the Transcript button in the call history.
The email details panel displays the email message and its reply. If a note has been added to the email, the note appears below the email text and includes the name of the person who added it.
You can Forward, Reply to All, Reply or Close the message. Clicking Forward, Reply to All or Reply displays the email composition panel.
Note: if the option to forward emails from the history panel has been disabled, and you try and change the To address when replying to an email, you will see the following error message: "You do not have the right to forward from history."
The SMS details panel displays the SMS message and any previous messages in the conversation.
You can Reply to or Close the message. Clicking Reply displays an SMS reply panel at the bottom of the history details panel.
Note: replying to an email or SMS message from the history panel does not place you in the 'Email' status. To prevent further contacts being routed to you while you reply, set yourself to an unavailable status.
The details panel displays all messages in the web chat or social media interaction. From the history, you can download attachments either you or the other person have included by clicking the Download  button next to the attachment in the history panel.
button next to the attachment in the history panel.
Note: it may be possible for you to see the web chat history for the whole organisation.