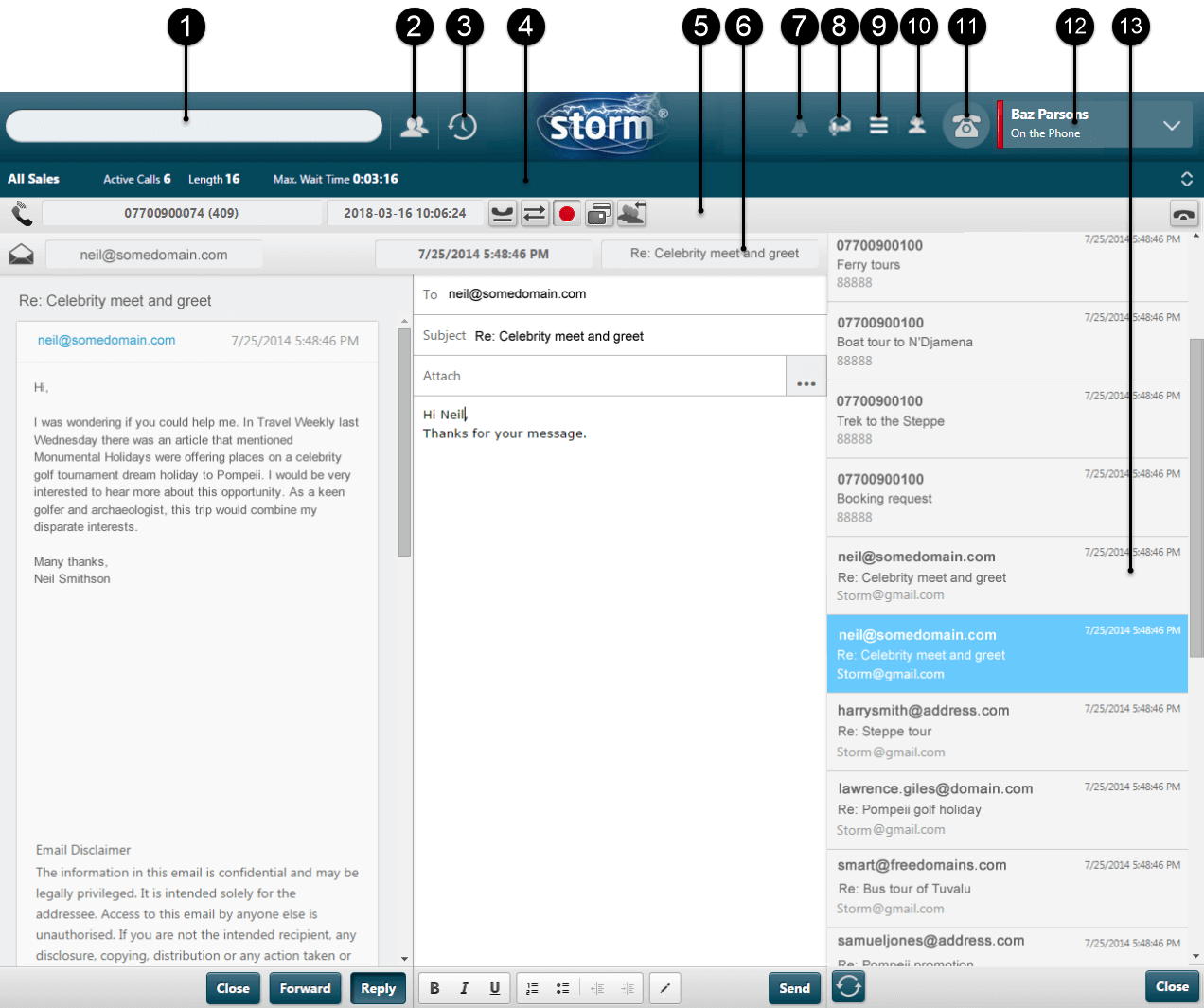
The DTA User Interface
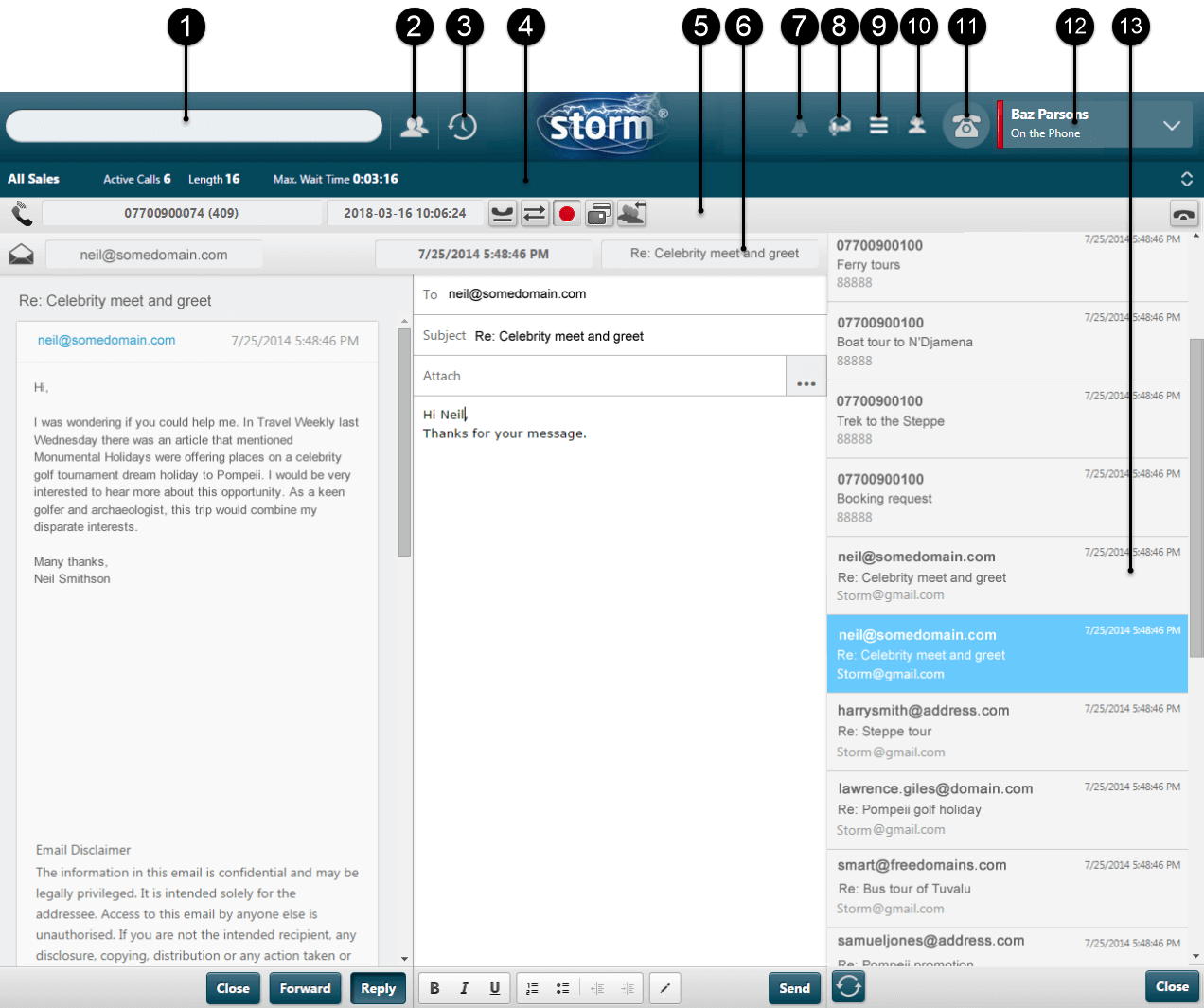
Notes: the functionality that is available depends on your user rights and installation settings.
Depending on the settings for your organisation, you might see clickable URLs in screen pops and text-based interactions such as web chat conversations and email messages, or URLs might appear in plain text. Similarly, when an agent types a URL into a message, depending on your organisation's settings, it might be sent as a clickable URL or in plain text. Clickable URLs are displayed in blue and are underlined, and are automatically opened when clicked. Plain text URLs must be copied and pasted into a browser.
An organisation can be configured to ignore F5 key presses in Chrome, Firefox and IE browsers. This prevents the agent from being logged out of DTA when they mistakenly press the F5 key. The DTA can be configured to ignore F5 key presses in the following browsers on Windows 10: Chrome, Firefox, IE, and Edge.
|
Element |
Use this to |
|
|
1 |
Search for contacts, recordings and messages. |
|
|
2 |
Display your organisation's contacts list (corporate directory and other contacts). |
|
|
3 |
History button |
Display your conversation history. |
|
4 |
Queue statistics panel |
Display queue statistics. |
|
5 |
Call handling panel |
Perform in-call handling functions (such as hold and transfer). See Call-Handling Panel. |
|
6 |
Contact details panels |
Display the current contact's communication details. |
|
7 |
See messages broadcast by supervisors and check the status of a conference. |
|
|
8 |
Voicemail button |
View your personal voicemail messages. |
|
9 |
Menu button |
Access additional features and settings. See below. |
|
10 |
Switchboard button |
Monitor switchboard queues. |
|
11 |
Telephony device button |
Pair with a PSTN device or initiate a DTA Web iPath call. The icon indicates the type of telephony device associated with your account. |
|
12 |
Availability status |
Change your availability status and to log off DTA. |
|
13 |
Workspace |
See and work with panels displaying contact information and for working with text-based communications such as email and web chat interactions. |
Additional buttons are shown on the call handling panel during a call.
|
Button |
Name |
Description |
|
|
Hold |
Puts the call on hold. |
|
|
Transfer |
Initiates a call transfer or a three or four party conference. |
|
|
Add participant |
Initiates an immediate conference call with a third party. |
|
|
Call recording inactive
Call recording active
|
Click to start call recording.
Click to stop/pause call recording.
Click to resume call recording. Note: the call recording button can be configured by your system administrator to either stop/start call recording, or pause/resume call recording. |
|
|
PADLOCK |
Initiates a secure payment process. |
|
|
Requeue |
Places the caller to the back of the queue they came in from. |
|
|
Disconnect |
Disconnects the call. |
The search field and buttons at the top left of the screen are used to access DTA's search field, contacts list and history.

The contacts list displays the organisation's contacts and your personal contacts. Standard fields (such as telephone number, mobile number, and so on) have an icon to the left of them. Your administrator can add fields to a directory. These custom fields do not have an icon. Hover over the text to see the field name. When a note has been added to the contact, it is displayed in red above the contact's telephone number.
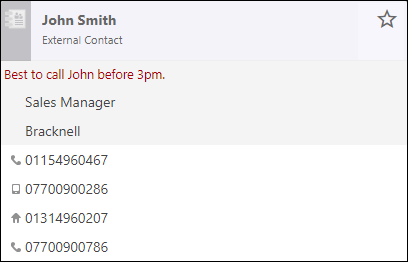
The colour of the contact icon indicates the contact's current status; for example, the contact icon is green if the contact is available.
Administrators who cannot log in to the DTA will not be displayed in the list of contacts.
Note: the contacts list can be configured either to close once a contact has been selected (default behaviour) or, once open, to remain open until the Close button is clicked.
When displaying a contact's details, clicking the star will mark or unmark the record as a favourite contact.
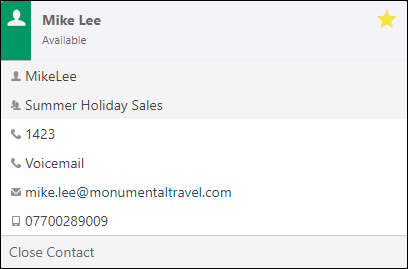
By selecting Favourites from the drop-down, the contact list will only show the contacts marked as favourites.
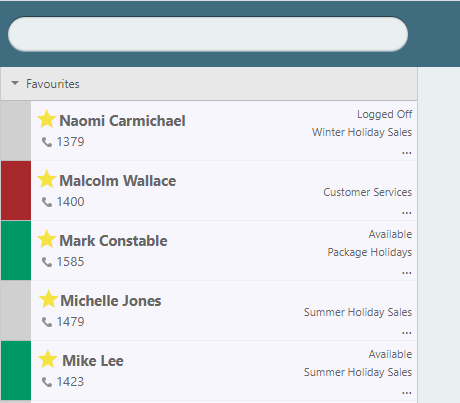
Depending on your settings, if queues are listed in the contacts list the effective wait time may be shown instead of a contact availability status. The queue contact icon turns orange if the wait is over five minutes, or red if the wait is over ten minutes
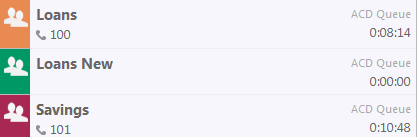
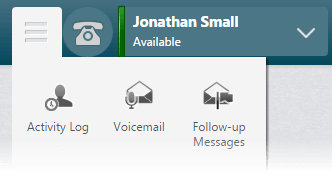
|
Icon |
Item |
Use this to |
|
|
See a breakdown of your availability status history for the day. |
|
|
|
See your voicemail inbox. |
|
|
|
Display and handle your email messages that were tagged for follow-up. |
|
|
|
Display and handle messages that have not been dealt with yet. |
|
|
|
Display and handle messages waiting in queues. |
|
|
|
Initiate an outgoing email message.
|
|
|
|
View your scheduled callbacks. |
|
|
|
Send a message to agents logged on to DTA (supervisors only). |
|
|
|
Monitor the activities of agents in the agent groups assigned to supervisors (supervisors only). |
|
|
|
View |
Open the storm VIEW interface (supervisors only). |
|
|
Recorder |
Open the storm RECORDER interface (supervisors only). |
|
|
Search Dial Records |
Search OUTBOUND dialler records to update completion codes. |
|
|
Content Guru Engineering Services can enable a call Quality Report button for customers who require it. |
|
|
|
Settings |
Access user settings. See Settings below.
|
|
|
Help |
Access this DTA help manual. |
You access settings from the Menu button.
|
Element |
Use this to |
|
My Numbers |
Show details of your personal numbers and the pairing details (star code and security code) you use for logging in to PBX hardware devices such as your IP phone. The personal numbers you enter here can be quick selected for call divert and twinning rules. You can edit your IP-phone pairing details from here. Note: when changing your security code, you must enter the new security code twice and enter your password (unless you have logged on using single sign-on, in which case you will not need to enter a password). Click the Save button to save the changes. |
|
Set up a speed dial code and associate it with a telephone number for use within DTA or on any registered storm device. The interface indicates what characters are permitted and, if your organisation uses speed dial ranges, what numbers are permitted. You may be assigned a speed dial profile, in which case the speed dial codes and numbers set up on that profile are displayed, and you can edit them. Note: speed dial numbers can be assigned to organisations, user groups and users. Speed dial numbers assigned to a user group will override the organisation settings, and those assigned to a user will override both the user group and organisation. |
|
|
Divert Calls |
Create call forwarding rules to suit your personal schedule. A call to your phone can be diverted to other destinations such as numbers, hunt groups and voicemail. |
|
Screening |
Block calls to you from full and partial telephone numbers. No message is displayed to blocked callers. |
|
Opt yourself in and opt out of the agent groups and hunt groups of which you are an optional member. |
|
|
Twinning |
Define numbers to be associated with your PBX user account enabling you to have calls sent to any of those numbers in sequence or in parallel (effectively a personal 'hunt group'). |
|
Password |
Change your DTA and iPath soft phone log on password. (Not available if you log on using single sign-on.) |
|
Create personal and external contacts. These subsequently appear in your corporate directory. Personal contacts appear for your log on only whilst external contacts appear by default to all users in the organisation. Note: it might be possible to add information to a Notes field for your contacts. This note is displayed in the Contacts list. |
|
|
Notifications |
Manage pop-up notifications of new messages generated by your web browser. |
|
Allows supervisors to move users to and from hunt groups. |
|
|
Allow supervisors to move agents to and from agent groups. |
|
|
Assign Supervisor |
Allow supervisors to assign agent groups to other supervisors. |
|
Allow supervisors to define the custom unavailable statuses that appear in the availability status options list. |
|
|
Allow supervisors to configure template text that can be added to email and web chat replies. |
|
|
Template Categories |
Allow supervisors to create and manage categories that control which agent groups have access to selected message templates. |
|
Ease of Access |
Switch the appearance of the DTA to high contrast. The setting is applied to the current browser and PC. |
|
View and amend your Web iPath settings. |